ISPF Split Screen
ISPF enables the user to create several logical screens and use multiple functions.
There is a facility in ISPF which enables you to split the screen so you can look at two different things at the same time using PF2 and PF9 keys
Pressing the PF2 key will split the screen into two. The second screen will dump you at the starting screen for ISPF and you can navigate it to where you want it to be.
If the "Always show split line" is selected, then a line of dots will be displayed at the top to indicate the screen was split.
Pressing the PF9 key will swap between the two screens that have been split.
If the cursor was in the middle of the screen when you issue PF2, you can split the same screen in half, creating two "windows" on the screen. You can then switch which one you're navigating and sending commands to with the PF9 key.
When the screen is split in two, you can issue PF2 again, to gain a full screen view of that "window". Then you can use PF9 to switch between them,
To end swap mode, you must exit from one of the screens. (for example with PF3).
Splitting more than once
ISPF supports you splitting the screen into more than 2 logical screens as well.
Two of the screens in this situations will be "active screens" and can be swapped between using the PF9 key or the SWAP command. The remaining screens will be dormant until the user selects them
After the screen has been split already, you can issue SPLIT NEW to split the screen further.
You can list all of the split ISPF screens using SWAP LIST command. On that menu, the currently active screen will be marked with an asterisk (*) while the screen that will be swapped to with the PF9 key will be marked with a dash (-)
Screens other than those two will be inactive and you can get to them through the SWAP LIST menu by tabbing over to the screen and selecting it with the S command
Alternatively, you can get to it by issuing the SWAP command with the required parameter - the number of the split screen.
Another way of moving between screens is to move between the screen names. For example if it is known that one of the split screens is named EDIT, you can issue SWAP EDIT and get to it.
The names of those screens can be found in the SWAP LIST menu.
Swapbar
Another method of swapping between those logical sessions is to make use of the swapbar.
SWAPBAR or SWAPBAR ON commands will display a list of sessions at the bottom of the screen. Those names work like point-and-shoot fields, meaning that the cursor can be placed under them and Enter will invoke it. Once again, * means that this is the active screen and - means that this is the screen you can swap to with PF9.
When the swapbar is active, the split line will be deactivated and will only return when SWAPBAR or SWAPBAR OFF is issued.
Several sessions on startup
If you're using z/OS 2.1 or greater, ISPF can be configured to automatically start with multiple split screens / sessions that you know you will need to use.
This can be done with the use of a ZSTART variable, that the system will look for when starting ISPF.
it can be accessed via the Dialog Test menu which is the option number 7 in ISPF.
From there you should issue 3 to go into variables.
The variables already present in the menu might not contain ZSTART so you might want to add your own one. To do that tab over to the field on the left of the name of a variable, type I and press enter, this will insert a new empty variable, that you can then name ZSTART
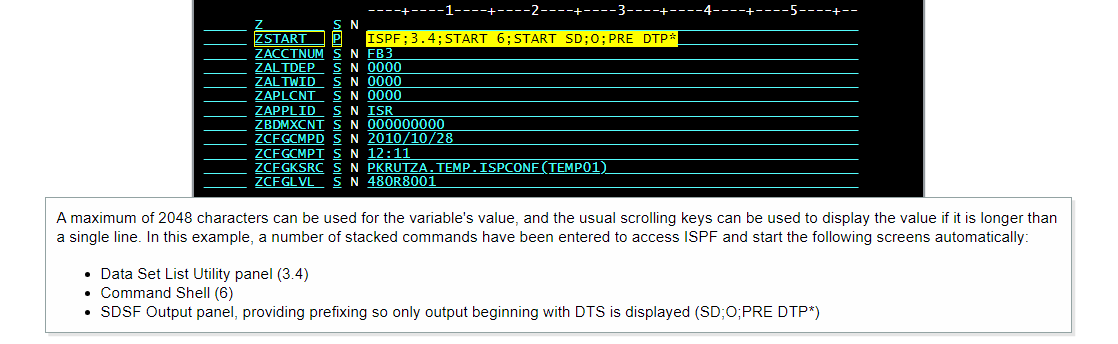
The END command or PF3 will save the variable and exit from the screen.
if for some reason you need to bypass the ZSTART configuration you can enter the ISPF BASIC command which will start ISPF with the default settings.
Quickly shutting down multiple sessions
When viewing ISPF, the =X command can be used to quickly exit.
However if you have multiple screens / sessions open, it can be tedious to do that for all of them.
=XALL command will be equivalent to issuing =X on all of your sessions, closing all of them in just one command.